
Now, ripping DVDs is our great challenge. Copying and transcoding the disc’s video into more efficient formats involves math an order of magnitude scarier than what’s required to rip audio CDs. A machine that will rip the latest Miley Cyrus CD in mere moments could take hours to extract and convert your copy of Alien vs. Predator to an iPod-friendly format. But with the right software, a quad-core-equipped PC, and a little know-how, you can cut your disc-rip time from hours to 30 minutes. Plenty of tricks and traps still await first-time rippers, but we’ll show you the basics and then walk you through some of the most valuable power-user ripping secrets.
Your first decision is simple: What player are you ripping your discs for? Are you ripping for a portable player, like the PSP or iPhone? Would you rather stream to a device in your living room, like the Xbox 360, PS3, or Popcorn Hour? Or are you simply interested in making archival-quality DVD rips in case you lose your collection? More likely, you’re looking for a combination of all three of these things. We’ll show you how to rip your DVD to a file suitable for streaming that consumes a fraction of the disk space of a DVD but maintains full video and audio quality. Then you can take that file and convert it for whatever other devices you might have, like a PSP or an iPod.
Ripping Your DVDs
With the right software, hardware, and understanding of the issues, you can free video from a movie disc to be used any way you choose.
What You Need
- Modern PC w/DVD-ROM drive
- AnyDVD ($53, www.Slysoft.com) or DVD43 (free, www.dvd43.com)
- Handbrake (free, http://handbrake.fr/)
Compatibility Issues
Several different factors determine the compatibility of your ripped video files. The resolution of the video, the video and audio codecs, the container format used, and even more esoteric things like frame rate can affect whether your video will work on your device of choice. If you just rip discs as you need the content and then delete files afterward, simply rip to the target of choice. However, if you want to build an archive of ripped movies, we recommend that you use open, widely supported codecs and containers at the native resolution of the DVD and then transcode the files to lower resolutions and bitrates as you need them. Naturally, we’ll show you how to do this.
Your player selection also impacts your choices when it comes to audio tracks and subtitle support. While the most common container formats, MP4 and MKV, support multiple track and subtitle streams in one file, few players will work with multiple audio tracks, and an even smaller subset will work with subtitles. That means you need to rip a single audio track—typically the main movie’s English soundtrack—and burn the subtitles into the video, rather than leave them as separate streams inside the container.
We recommend ripping to the MP4 container; it’s widely supported on both streaming devices and portables. Furthermore, the tools for manipulating the streams within the file are established and easy to use, which makes it easy to transcode your video to a less-supported format for a specific player.
A Word about Subtitles
English-language movies and TV shows sometimes contain subtitles to translate the speech of non-English-speaking characters.
Typically, DVDs include multiple subtitle streams that serve different purposes. Nearly every DVD has some English subtitles, even non-foreign-language movies. Most also include closed captions, which are distinct from straight subtitles. Subtitles are simply the dialogue from the movie written across the bottom of the screen. Closed captions include subtitles, but they also include audio cues that help people with impaired hearing enjoy the movie fully.
Often, English-language movies use forced subtitles to show what a character speaking a foreign language is saying. On some discs, these subtitles will be hidden in a separate stream, while in others, they’ll be mixed in with the subtitles but marked so that the DVD player only shows the proper captions. Regardless, it’s crucial that you get the proper subtitles for all the films you rip. Otherwise, you’ll never know what Jabba or Greedo are saying in Star Wars, and watching a long expository scene in another language without the benefit of subtitles sucks.
In practice, the first English subtitle track is typically the one that includes subtitles, forced or otherwise, while the second subtitle track is the one that includes closed captions.
Bypassing Copy Protection
The first thing you’ll need to do when ripping a movie DVD is remove the copy protection. Most discs use a variant of the Content Scrambling System (CSS), but many also use other techniques to make it more difficult to extract the video from the disc. Although DVD-ripping apps like HandBrake and AutoMKV can bypass copy protection, they aren’t updated as frequently and aren’t as successful at defeating new copy protection schemes as utilities that are dedicated to stripping copy protection, such as AnyDVD and DVD43.
Both of these utilities do a fine job, although AnyDVD justifies its high price by bypassing new forms of encryption almost immediately after they appear. Both of these apps serve as on-the-fly disc decrypters, stripping copy protection before your ripping utility or playback software even knows the disc is present. Want to rip an encrypted disc’s contents to your hard drive? It’s as easy as copying the contents of the disc’s VIDEO_TS file to your hard drive once you’ve installed AnyDVD or DVD43. Regardless, before we continue, you should install one of these apps. AnyDVD is free to try for 30 days, while DVD43 is always free.
Ripping Your First Disc
HandBrake makes it easy to select ripping and transcoding options that are just right for your purposes.
For simple, high-quality rips of any kind of content for any type of device, it’s tough to beat HandBrake. We like HandBrake for a few reasons: Its built-in presets make it very easy for anyone to use, it does a good job of detecting the proper video, audio, and subtitle selections, and it has never failed to successfully rip a DVD—and we’ve ripped hundreds of discs.
To rip your first disc, drop it in your DVD drive and click the Source button in the top-left corner of the HandBrake window. Unless you have multiple optical drives, the disc in your DVD drive should be one of the listed Source options. If it’s not, select the folder option and navigate to your optical drive. HandBrake will take a minute or two to scan the contents of your disc and will do its best to determine the appropriate titles and chapters on the disc. HandBrake is generally spot-on for movie DVDs, although you’ll probably need to manually select the proper chapters and titles for discs that contain TV shows.
After HandBrake has familiarized itself with your disc, you need to select the proper output preset. For streaming to or playback on most Apple devices, the Apple Universal preset is terrific. It looks great and works well on the iPhone, newer iPod Classics, and the AppleTV. For streaming to the PS3, Xbox 360, or pretty much anything else, we typically recommend a modified PS3 preset. The PS3 preset uses the H.264 video codec in an MP4 container to encode your disc’s video at its native resolution using a variable bitrate that’s also compatible with the Xbox 360. It automatically downmixes your disc’s 5.1 audio to a 2.0 Dolby ProLogic II stream. Load the default PS3 preset and then enable both the two-pass encode and the turbo first-pass options. Both the Apple Universal and the modified PS3 preset are appropriate for archival purposes.
Next, flip to the Audio & Subtitles tab and ensure that the proper subtitle and audio selections are checked. If the movie includes some subtitles, you should select the first English subtitle track and check the Forced Subtitles Only box. If you’re not sure, it’s best to go ahead and check the Forced Subtitles Only box. Don’t worry, if the disc is mastered properly and doesn’t have subtitles, it won’t affect your rip at all. Once you’re happy with your settings, you can press the + button in the preset window to save your profile (we recommend giving it a different default name than the others). Unfortunately, caption settings aren’t saved in presets, so you have to manually set them each time you rip another disc.
The Audio & Subtitle tab reveals the tracks that are available to you.
Before you can start the encode, you need to tell HandBrake where to save the finished rip and what to call it. You can save the resulting file anywhere on your hard drive. Once you’ve done that, press the Start button to begin the encode. Depending on the number of cores you have and the speed of your processor, encoding can take anywhere from 40 minutes to several hours.
Ripping Multiple DVDs at Once
We load up a bunch of video files to HandBrake's queue and let the utility transcode the whole lot of them while we sleep.
Because the transcoding process takes a lot of time and monopolizes your CPU, it’s helpful to queue up several discs to be transcoded at a time when you’re not using your PC. You can do this by copying the full DVDs to your hard disk and then queuing several movies in HandBrake to transcode one after the other.
If you’re using AnyDVD, you can start the DVD ripping tool by right-clicking the tray icon and selecting Rip Video DVD to Harddisk. Tell the app where to save the disc’s contents and click Copy. You can do this for as many discs as you have hard disk space to hold. Then open HandBrake and click the Source button. Point the app to the folder that you copied your discs to and select the first one. Instead of selecting Start after you’ve selected the proper profile and tweaked your audio and subtitle settings, click Add to Queue. Repeat this for each disc you’ve copied to your hard drive and press Encode when you’re ready to start transcoding.
Ripping TV show DVDs
You can determine which files are actual TV episodes by looking at the playtime.
Ripping TV shows is trickier than ripping a single large movie, but it’s similar to the procedure we outlined for queuing multiple discs. Different studios use different techniques for organizing chapters, but the basic idea is the same. First, load your DVD in HandBrake; then find the individual episodes in HandBrake’s Source section. The easiest way to find episodes is to look at the playtime for each title within the Video_TS folder. Typically, 30-minute TV shows are around 23 minutes long and hour-long shows are about 46 minutes, you can disregard anything that doesn’t seem the correct length, unless your disc has double episodes or pilots.
Once your settings are right and you’ve found your titles, you can add each individual episode to the queue. Make sure you assign each episode a unique name, or HandBrake will overwrite the old episodes as you rip new ones. After the episodes have been ripped, you’ll need to make sure that each one is properly named; frequently, the first title on the disc isn’t the first one that’s listed in the menu.
Rip and Copy Blu-Ray Movies
What You Need
- Ripbot264 (free, http://tinyurl.com/7lyvb9)
- AnyDVD HD ($110, http://slysoft.com)
- Quad-core PC with Blu-ray reader
- 50GB+ of free space on your C: drive
After you point Ripbot at your Blu-ray disc, you'll need to tell it what video and audio content you want it to extract.
Ripping Blu-ray discs to a more portable format is neither easy nor cheap. While there are some free Blu-ray decryption tools, they don’t work on newer discs and they require constant fiddling to work. Lucky for you, we’ve got a Blu-ray ripping solution that produces a 1080p H.264-encoded MP4 file that’s around half the size of Blu-ray. But even with our step-by-step instructions, it’s not a foolproof process. Rips typically take five hours, and it can take a couple of tries to get perfect results. Still interested? Then let’s get started.
First, you’ll need to download and install AnyDVD HD, Ripbot264, and the software Ripbot needs to run—if you run Ripbot and your PC is missing the required software, it provides a page with links to the correct versions of MKVSplitter, ffdshow, and Avisynth. If you have any codec packs installed, it’s a good idea to remove them before you install ffdshow. In our testing, Ripbot is much more reliable when codec packs are absent.
Once you’ve installed all the apps, it’s time to drop a Blu-ray disc in your drive and get started. Load Ripbot (the version we tested has a bug that requires you to open the ffdshow Video Decoder
Configuration app and change the setting for VC-1 on the Codecs menu from libavcodec to wmv9, but this issue should be fixed by the time you read this), click the Add button in the lower-right corner of the app, and browse to your BD-ROM drive. Go to the BDMV/STREAM directory and select the largest *.mt2s file in the folder. Ripbot will parse that file (and all the others on the disc) to find the feature film. Once it’s done, check the available options under Playlist and find the one that matches the runtime of your movie. You can usually stick with the default Chapters setting, but you’ll want to make sure you have the 1080p selection on Video and the first English language selection on Audio. Subtitles are tricky. Like DVDs, Blu-ray movies use forced subtitles to display English translations of other languages as they are spoken onscreen. If there’s more than one English subtitle option for a particular disc, you typically want to use the first one. Once you’ve made your choices, press OK. Ripbot will extract the files it needs to the hard disk, which usually takes at least 30 minutes.
The next screen lets you adjust the file you’re creating. You can tweak everything from the cropping settings to the audio format. We typically use the Console profile for video and 2.0 channel AAC, but if you want to use the file with an Apple device, you’ll need to choose the appropriate profile. Default settings are generally fine here as well. Choose your output filename and press the Start button in the lower-right corner of the screen to queue your rip. Once the rip is queued, you can remove the disc from the drive—it won’t be needed again.
The Encoding screen lets you configure the output. Choose your target profile and then tweak the settings to suit your needs.
If you want to convert more than one disc at a time, you can queue more. However, we typically rip one disc at a time. Each disc takes a long time to complete and the entire process can be touchy. Press Start to begin, and in a few short hours you’ll have a fantastic-looking (and completely unencrypted) rip of your Blu-ray disc.

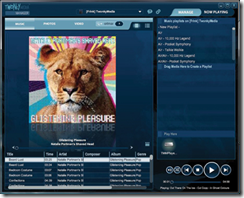
No comments:
Post a Comment